重要提示:
以下为操作或安装前的必读提示。
1、准备8G或8G以上U盘(32G以内)。制作U盘会格式化U盘,此U盘内的数据需要提前备份至其它U盘或移动硬盘。
2、在格式化、删除分区和重新安装操作系统之前,请提前备份好电脑中的所有数据至U盘或移动硬盘,避免产生任何损失。
3、预装Office的情况,请提前记录自己激活的Office账户和密码,避免重装系统后忘记账户和密码。
4、因为安装的Win10是纯净版本的,一般会自驱网卡,这样安装系统之后再去联网,点开系统的自动更新会自动更新系统需要的所有驱动。
5、如果无法自驱网卡,请至联想官网下载对应网卡驱动,拷贝过来安装。
6、因为教程中只说到新建一个系统盘,请安装完系统后,自行到磁盘管理新建分区。
7、建议优先安装和出厂系统相同的版本。如,预装系统为Win10家庭中文版,请安装家庭版。一般会自动联网激活,如果安装其他版本请自行联系微软购买相应的激活密钥。
操作步骤:
通过Media Creation Tool制作Win10系统的安装U盘
一、点击此处打开下载Win10的页面;

2、选择“立即下载工具”,之后,找到下载的软件双击运行。您需要成为管理员才能运行此工具。如果您同意许可条款,请选择“接受”;
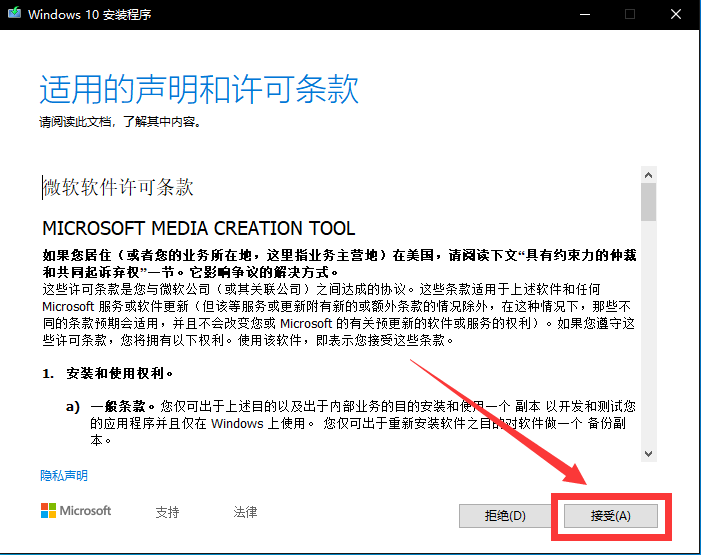
三、 选择“为另一台电脑创建安装介质”,然后选择“下一步”;
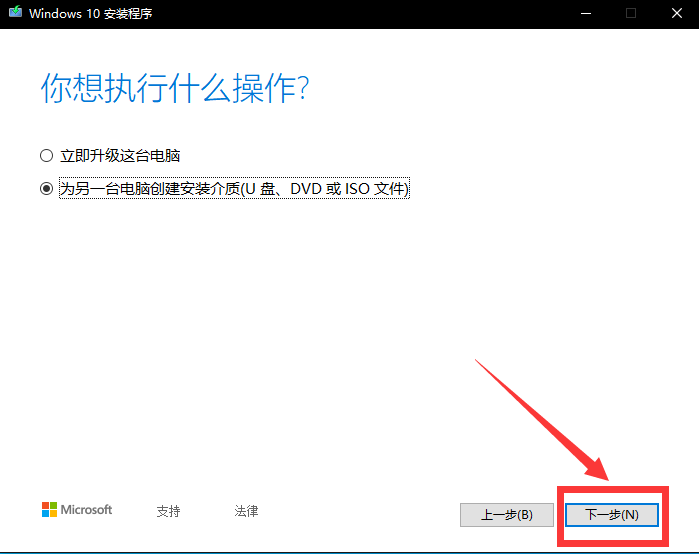
四、选择 Windows 10 的语言、版本和体系结构(64 位或 32 位)。(此处去掉左下角的勾选,选择Windows10 64位,如果要装32位选择32位即可,但是建议64位,因为64位支持大于4G的内存。)
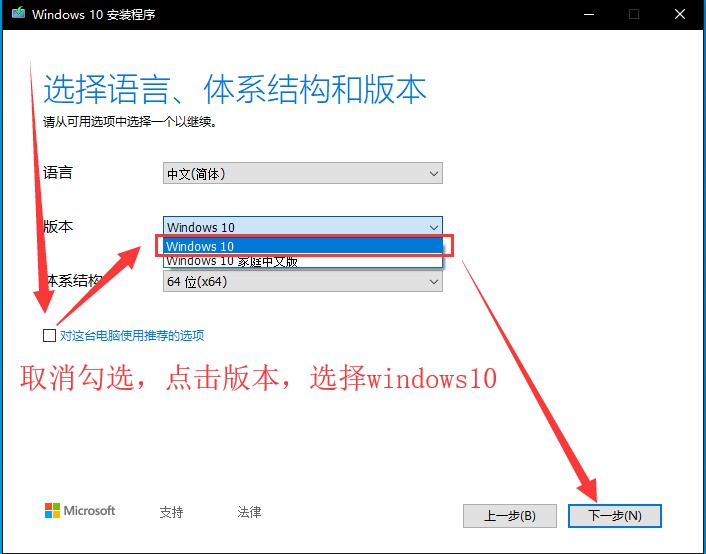
五、选择您要使用哪种介质:
1、 选择U盘,然后选择下一步。
2、 选择到您的U盘。然后选择下一步,耐心等待下载和创建介质过程,最后点击完成。(连接至少有5G空间的空白U盘,该U盘上的所有内容都将被删除)。
3、制作的电脑C盘至少拥有10G左右空余。
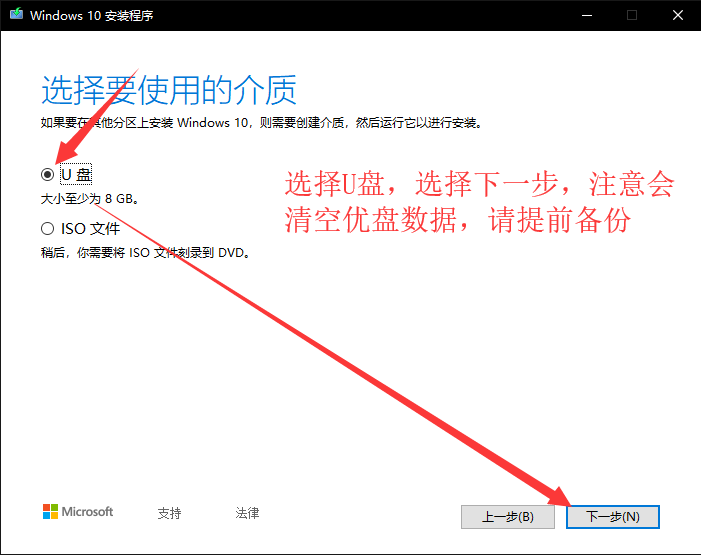
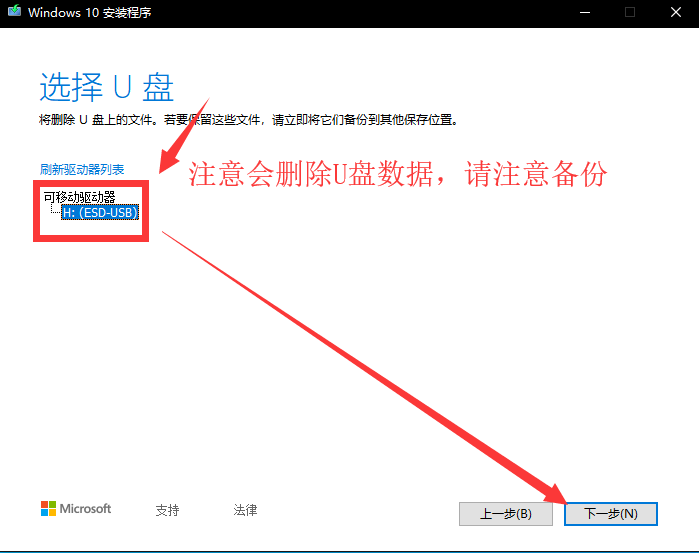
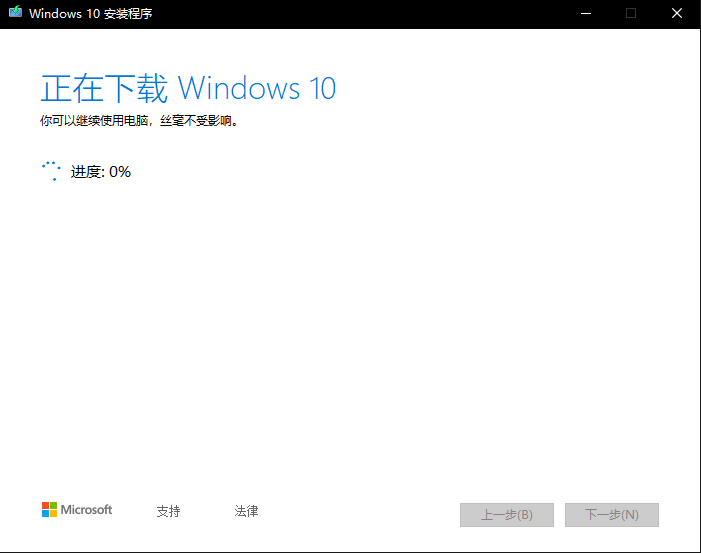
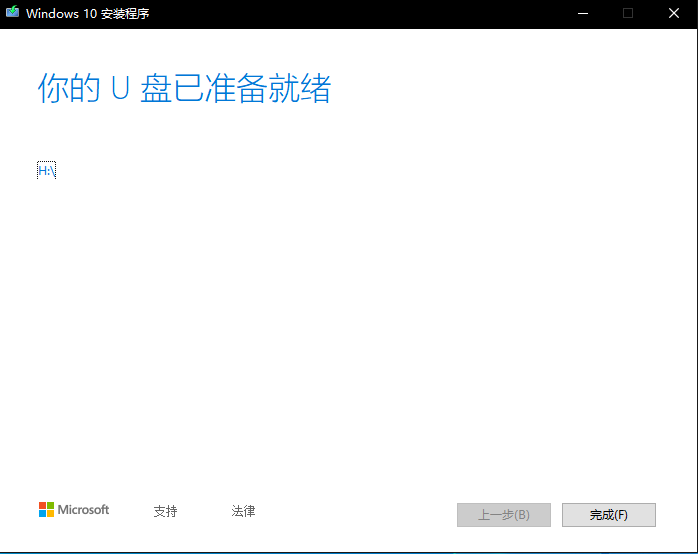
Win10系统的安装过程
1、制作好U盘之后,把U盘连接至需要安装系统的电脑,联想台式机或一体机可在开机按F12键调出引导菜单(台式机安装的时候请优先断开网线,防止安装过程中联网卡顿),笔记本开机按F12或者Fn+F12键调出引导菜单。笔记本也可在关机状态下按一下“一键恢复按钮”或者戳“一键恢复小孔”。一键恢复按钮或小孔位置多在“开机键旁边”或者“电脑左右侧”,如下图:

2、出现菜单选项后,选择“Boot Menu”启动菜单回车,选择USB项回车启动开始安装系统;


3、安装系统过程(输入密钥步骤跳过即可,系统版本选择Win10家庭版安装,如电脑预装Win10家庭中文版一般联网自动激活,安装非预装的系统版本请联系微软购买激活密钥):




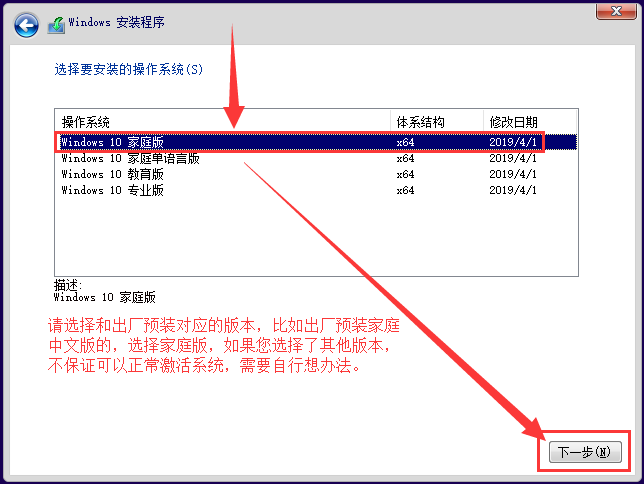
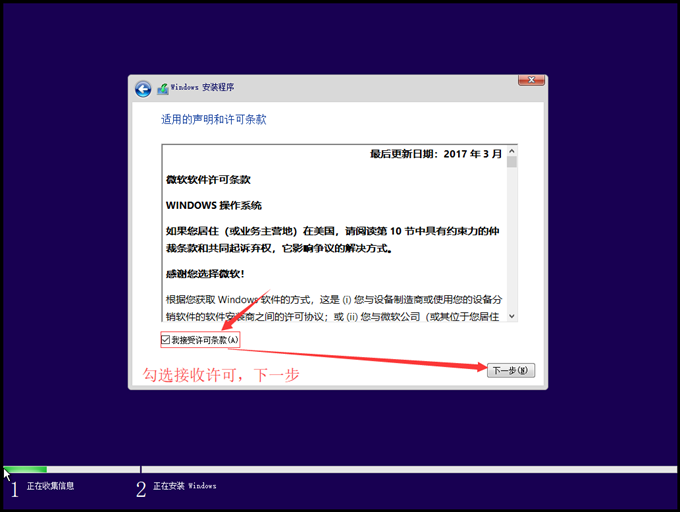
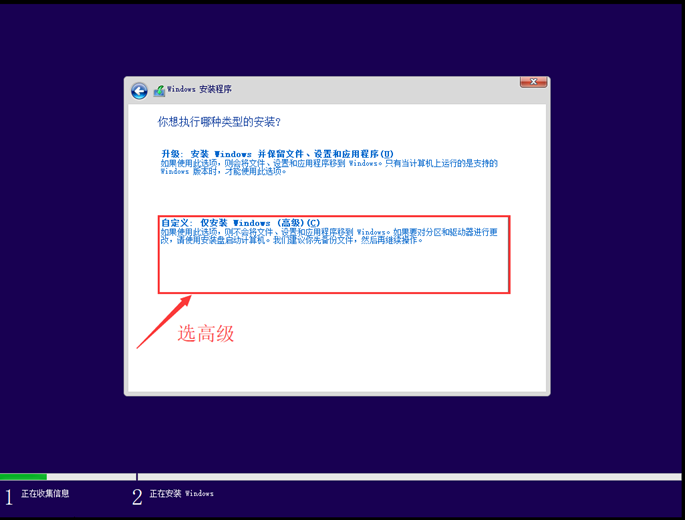
重要提示:删除分区会导致所有数据被删除,您需要提前备份所有数据至U盘或移动硬盘,避免产生任何损失。
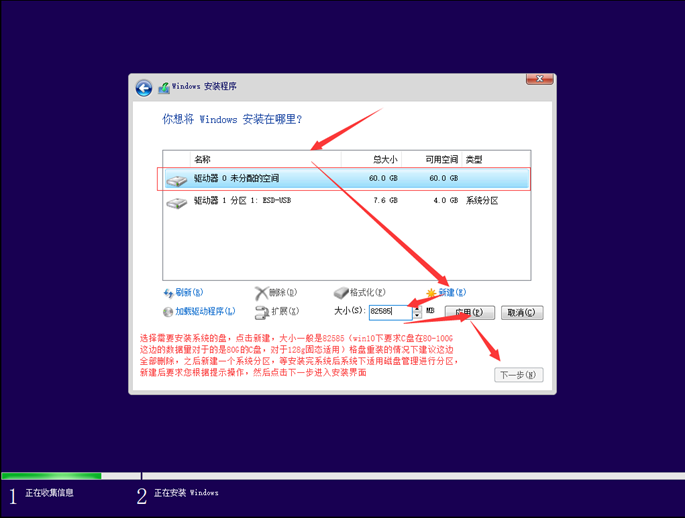
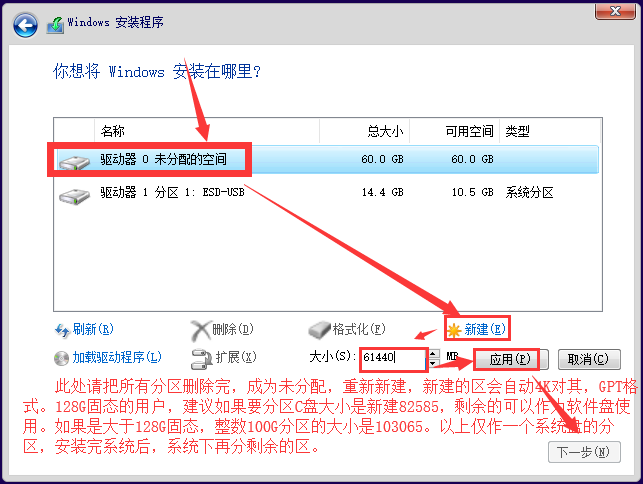
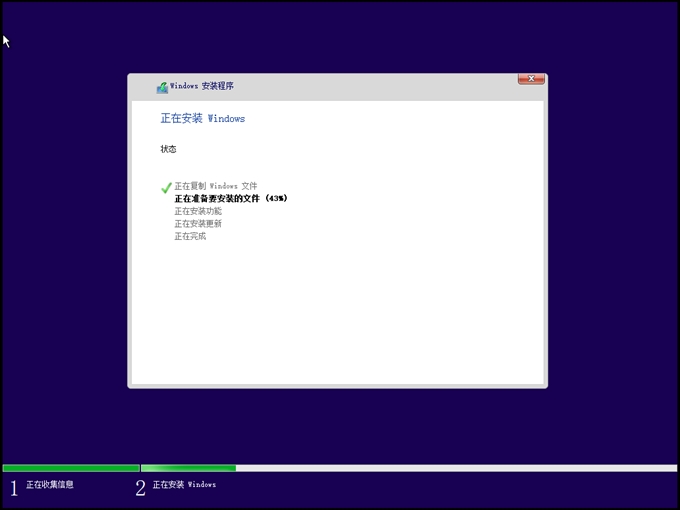
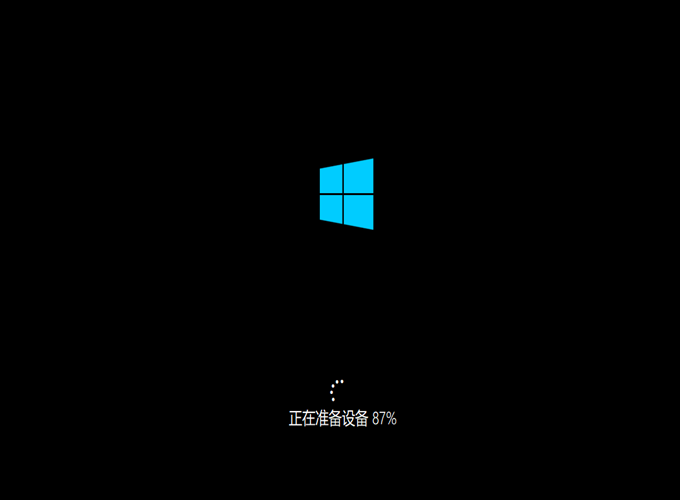
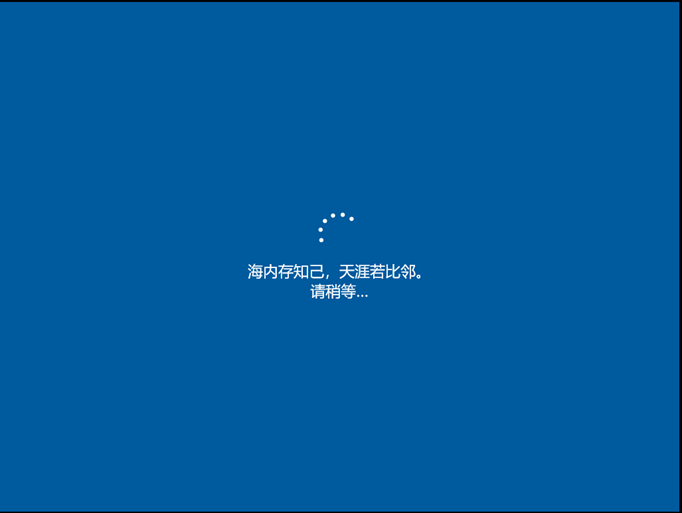
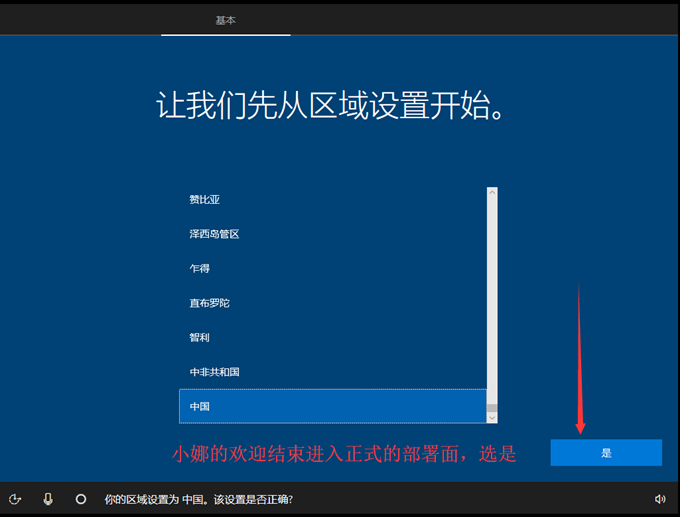
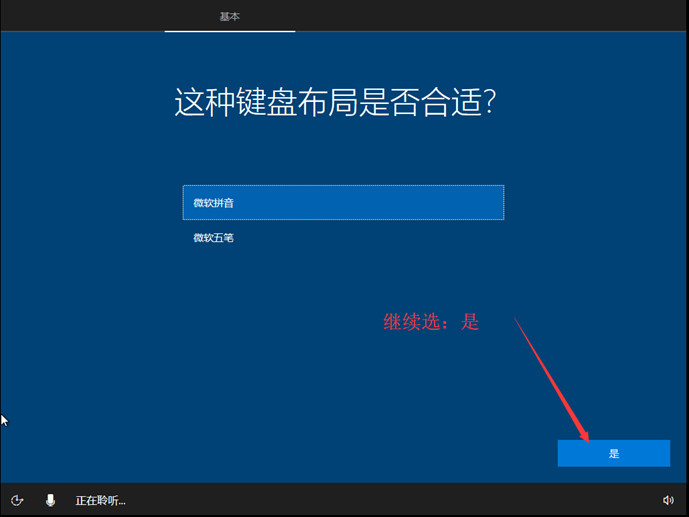
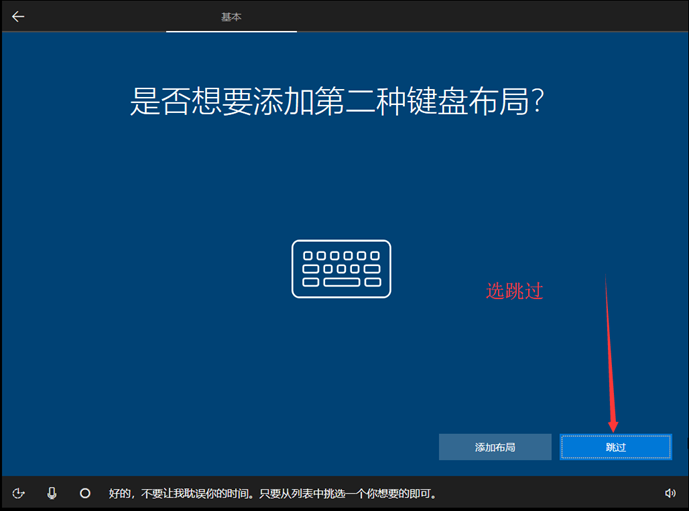
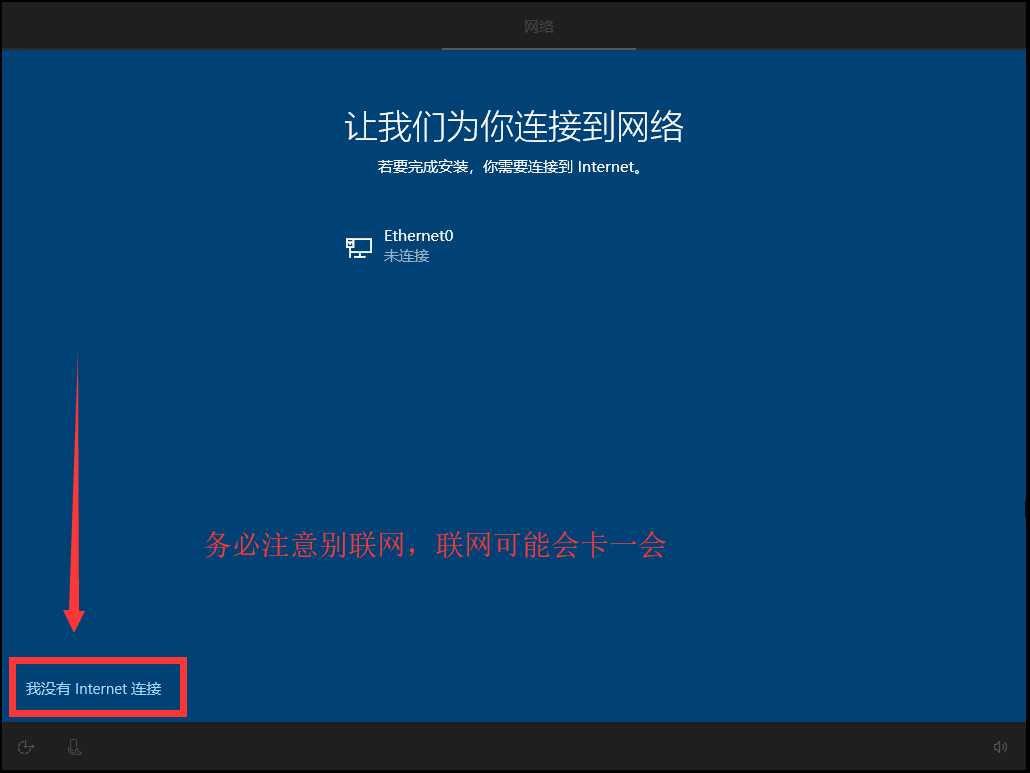
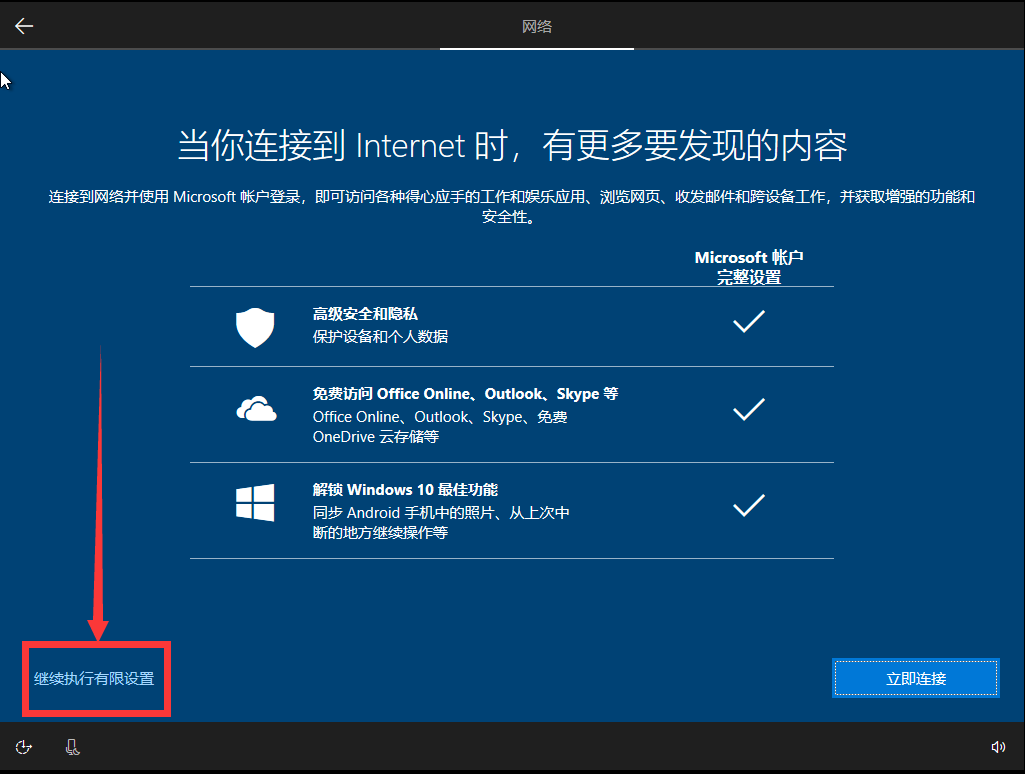
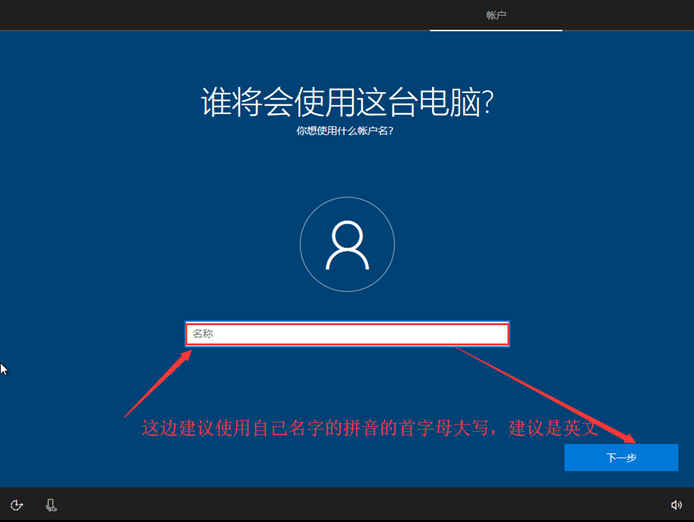
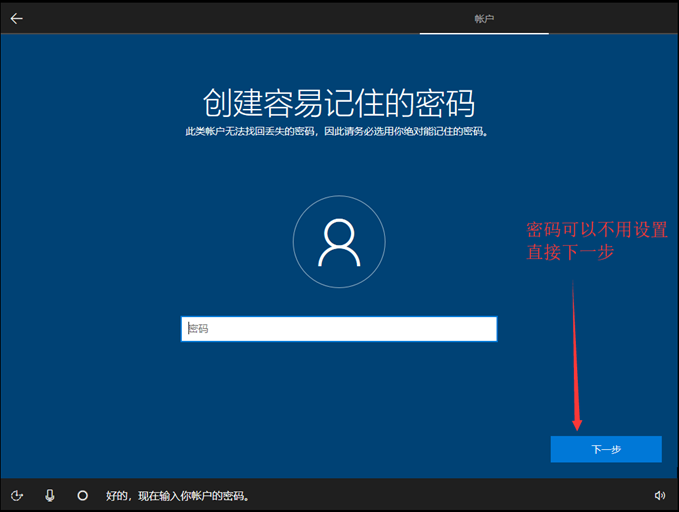
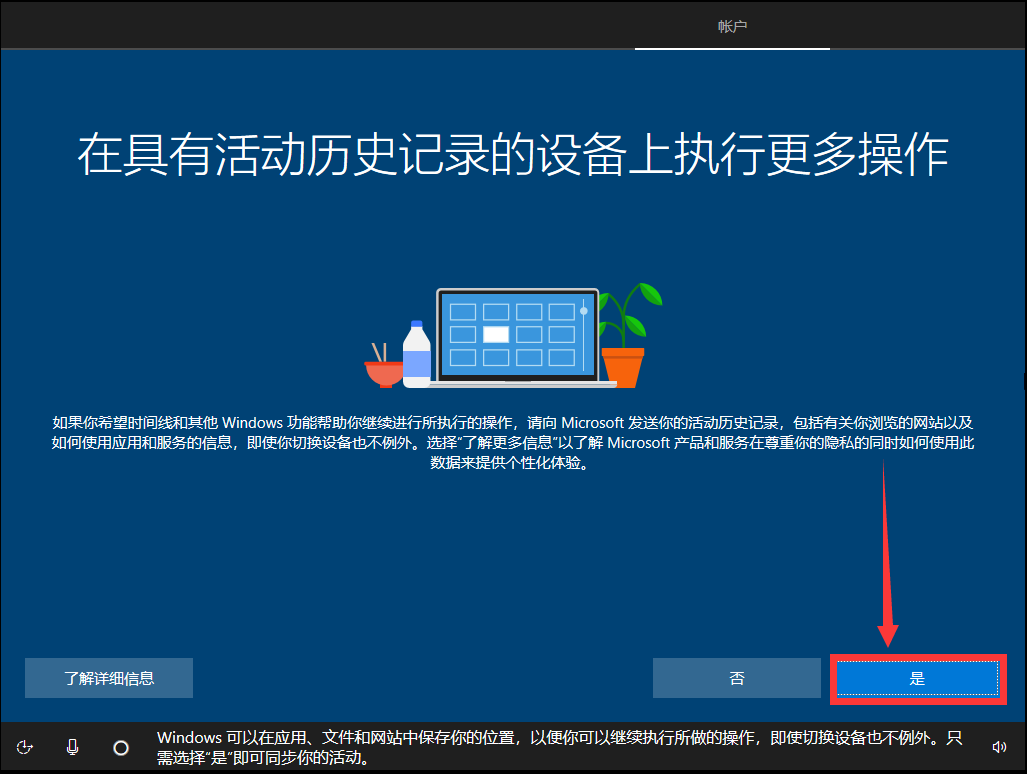
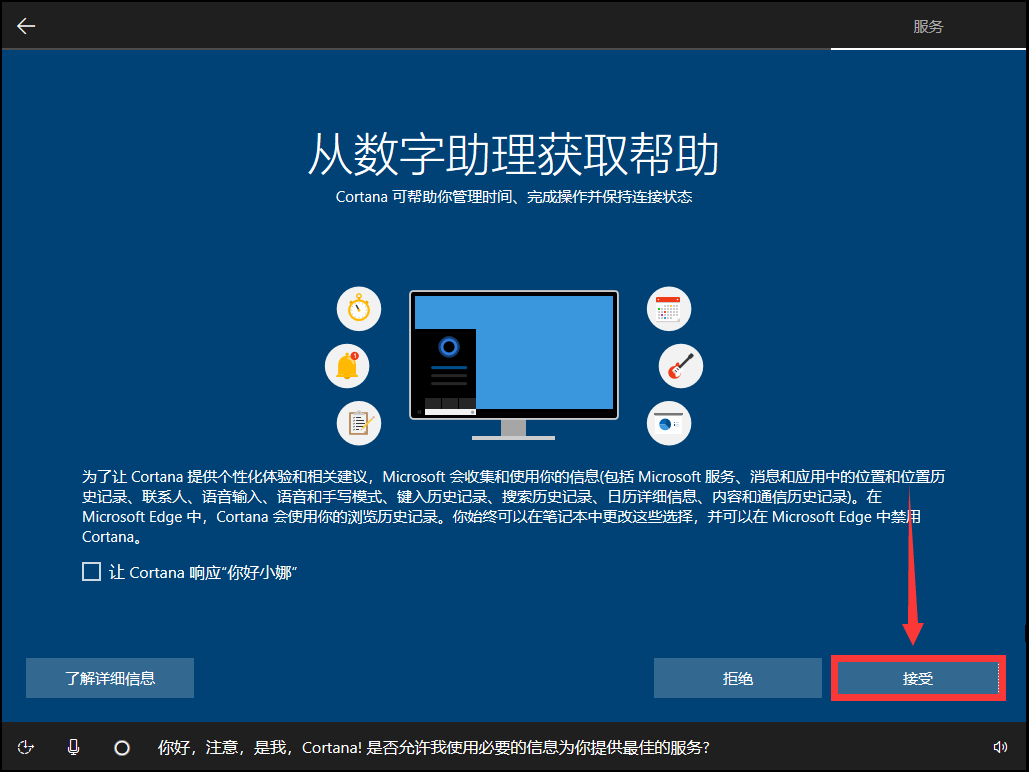
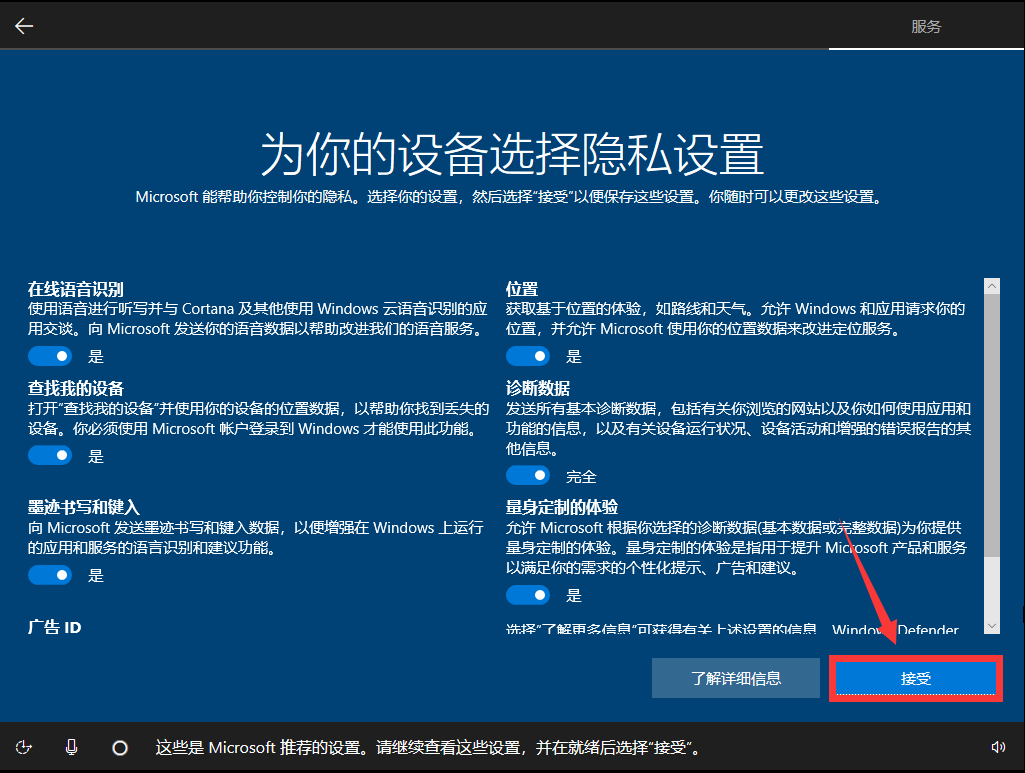
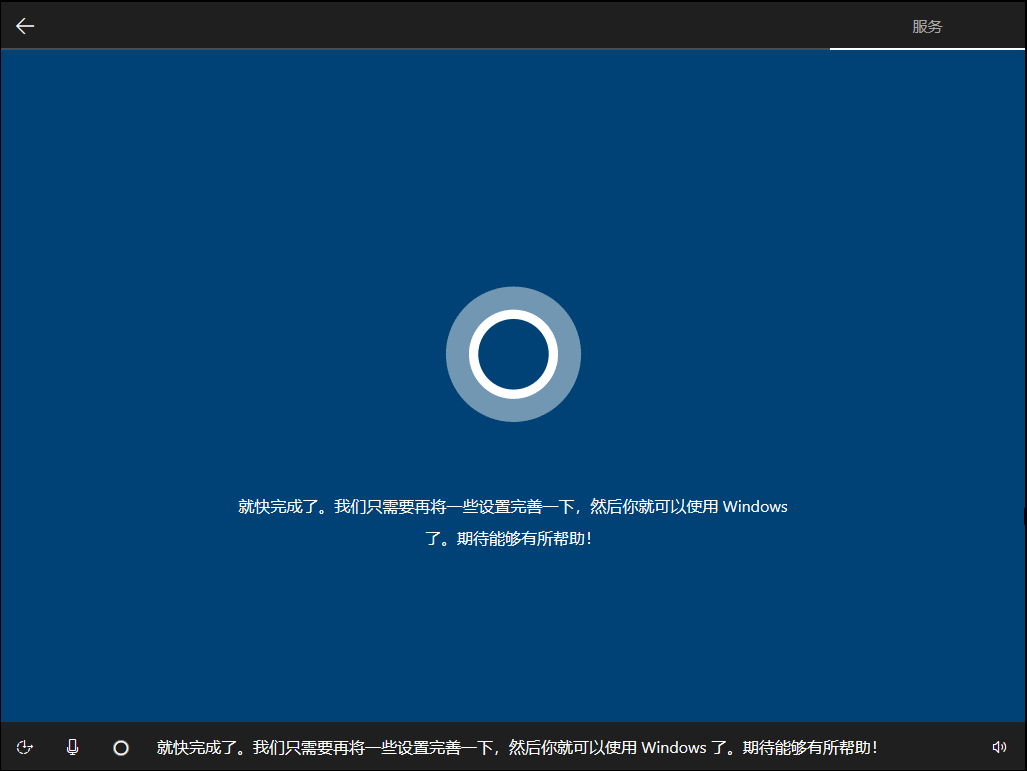

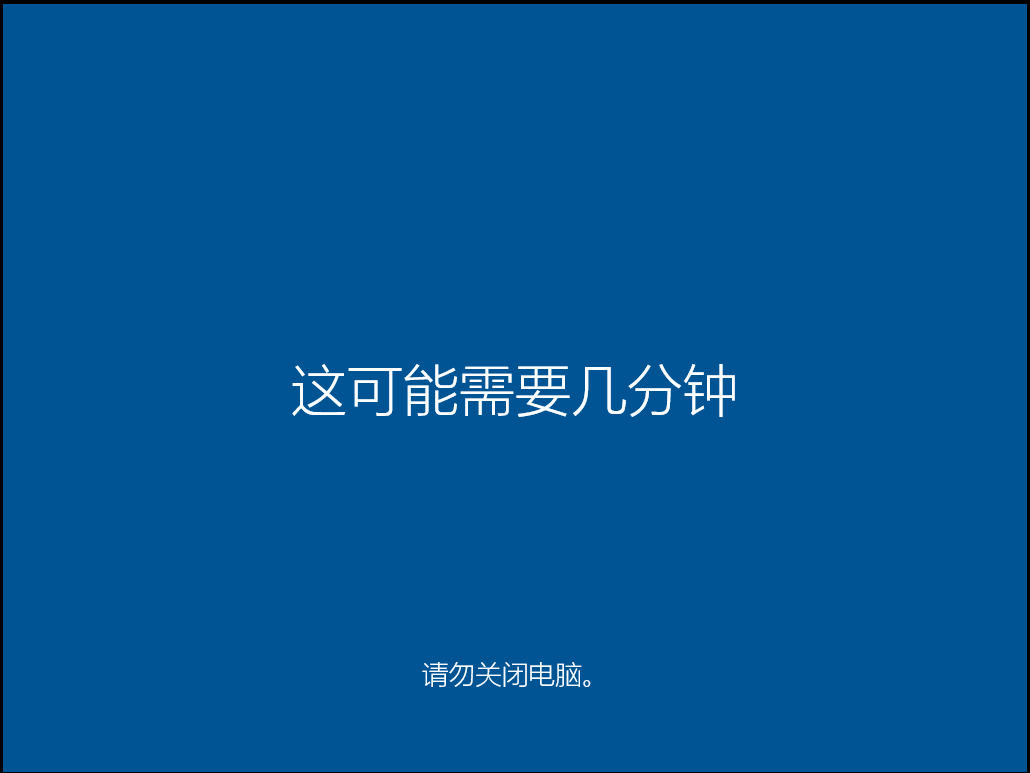
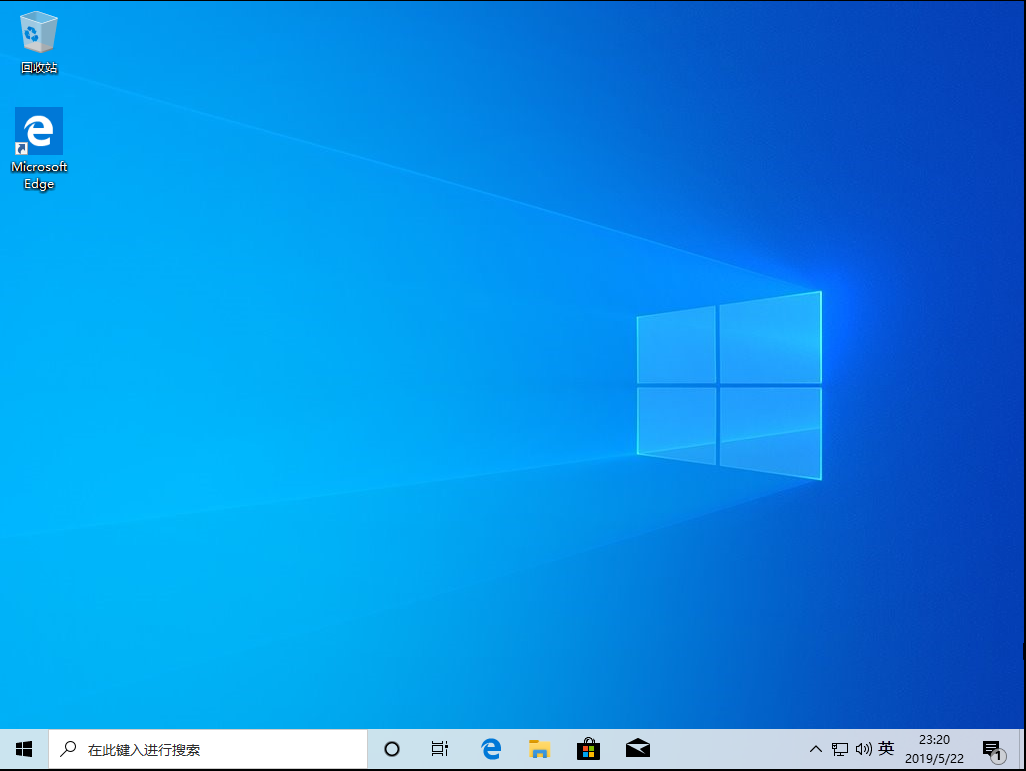
使用Windows7 USB/DVD Download Tool制作安装盘
Windows7-USB-DVD-tool是微软官方发布的一个小工具,它可以非常简洁方便把U盘制作成Windows 7的安装盘。
首先我们先下载Windows7 USB/DVD Download Tool,然后安装;准备一个大于4GB的U盘,将其中的数据备份出来了,因为制作的过程中会将U盘格式化;最后在微软官方下载Windows 7的镜像文件,这些都准备好后,双击进入Windows7 USB/DVD Download Tool。

Windows7 USB/DVD 初始画面
进入Windows7 USB/DVD 初始画面后,单击Browse,选择刚才下载的Windows 7镜像文件,之后单击Next。

没有使用官方的Windows 7镜像会出问题
如果我们没有使用官方提供的Windows 7镜像,在单击Next之后会提示出错,在这里我们使用的是来自联想的一张系统盘,操作无法进行。

顺利进入第二步
改用官方的Windows 7镜像后,则会进入第二步,在这里我们可以选择制作的安装盘的方式,我们可以选择U盘和DVD光盘两种介质,在这里我们选择USB devcie。

如果我们以插上U盘,则会正确识别
这个画面是U盘已经被成功识别,如果没有检测出来,点选设备下拉菜单选项后面的刷新图标可以进行刷新检测,一般状况下可以正常识别出来,选择您需要制作为安装盘的U盘,点击右下角的Begin Copying,软件就开始制作了。

 软件开始制作
软件开始制作
最后提示制作成功,我们可以拔下U盘
制作完成之后,我们将U盘插在需要安装系统的电脑上,当然这个电脑必须支持从USB设备启动。把U盘插好后,开机,在开机初始画面的下方会有提示按F12进入Boot菜单,或者进入BIOS菜单,在设置启动项中将第一启动设备设置USB,之后就可以进入Windows 7安装过程了。
使用UltraISO制作安装盘
准备工具:UltraISO 9.3版本或更高、系统安装镜像、一个空白的U盘或移动硬盘(注意:制作过程中会删除该设备上所有的数据)
若您如果您无法准备上述工具,建议您找对电脑比较熟悉的亲朋好友来帮您
操作步骤:
1、找到已经安装好的UltraISO程序,右键选择“以管理员身份运行”

2、点击“文件”,选择“打开”,选择您已准备好的Windows镜像文件

3、运行UltraISO后打开要写入U盘的系统镜像文件

4、打开需要的镜像之后是这个样子

5、在启动菜单下选择写入硬盘镜像

6、这一步注意写入方式
执行“写入硬盘映像”后,在下面的列表中选择你的U盘,在“写入方式”一项中提供了USB-HDD、USB-ZIP、USB-HDD+和 USB-ZIP+四种模式,其中两个带加号的为UltraISO开发的最新的提高启动兼容性的增强模式,推荐大家优先使用,如果不行再换用其他两个不带加 号的模式。选择完成后,点击“写入”。

7、点击写入后,提示您U盘上的数据将丢失是否继续

8、选择是,开始写入

9、过几分钟后,制作完成
在制作完成后,插在电脑USB接口上,设置U盘启动,进入Windows安装过程
提示:此方法不局限于微软官方的Windows 7镜像,像之前的联想系统恢复盘也可以成功做成U盘安装,非常方便。